
If you’re happy with Folder Size, you can make sure that Windows Explorer always uses your new ‘view’ by following the instructions in this brief tutorial.Whether or not your computer can use HDDs of that size depends on how your computer is set up. 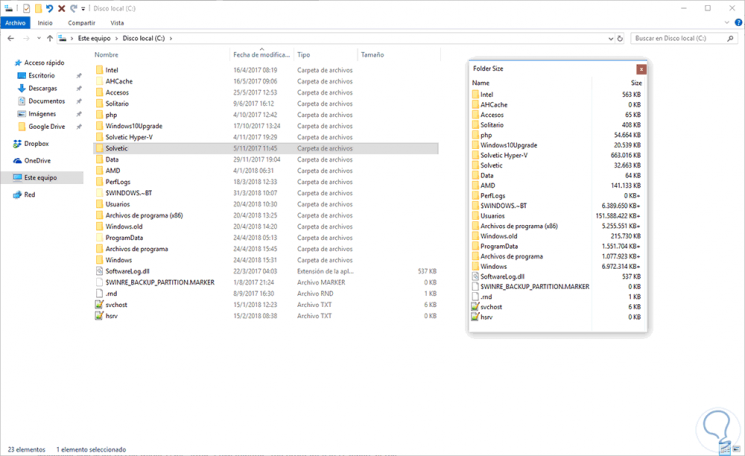
The Service tab of the Folder Size lets you start and stop Folder Size – you can even pause it if you’re doing hard disk intensive operations and don’t want Folder Size to slow things down.For example – you can switch to Compact which makes calculating the size of a folder even easier (particularly a large folder).Folder Size even includes a set of preferences you can set from the Control Panel.Drag the Folder Size column to wherever you want it to appear in Windows Explorer (the order it appears vs.To do so, just right-click one of the column titles, and remove the check from the Size entry.
 You may want to remove the Size column, as it’s now made a bit redundant.
You may want to remove the Size column, as it’s now made a bit redundant. 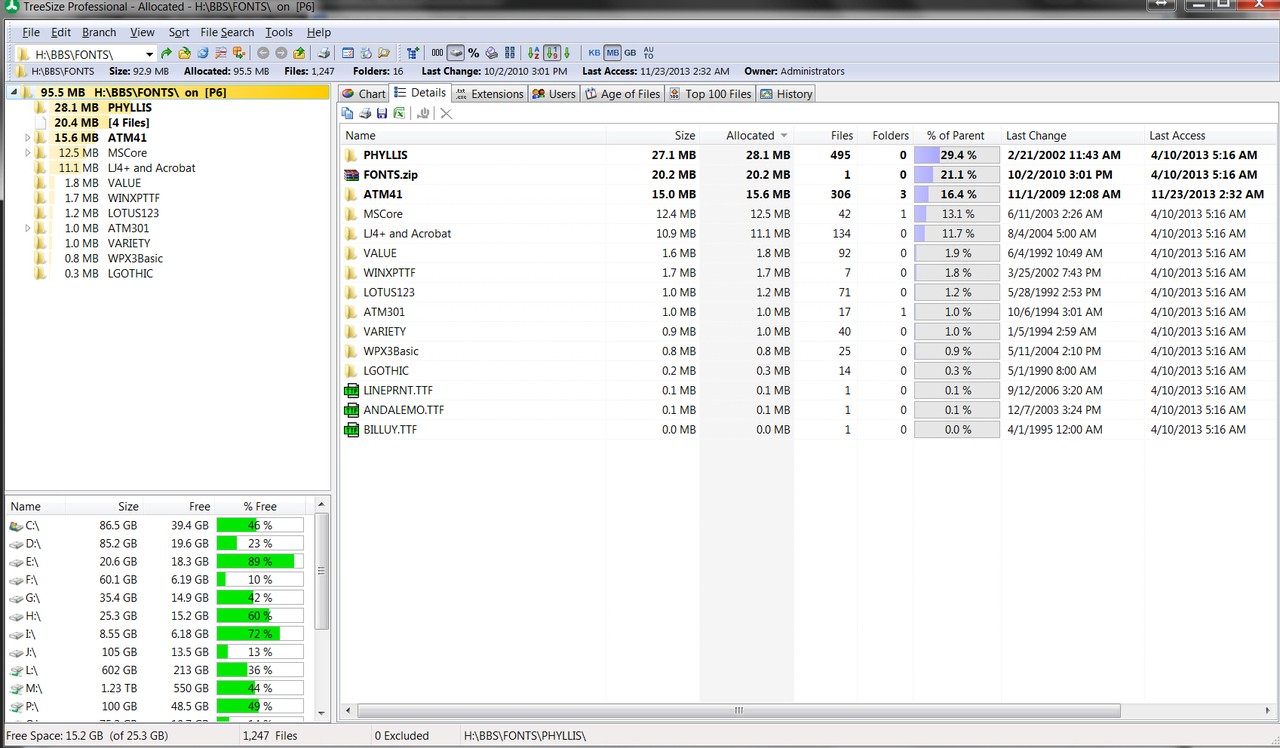 Now you’ll have a column that displays the size of the contents of each folder. Right-click one of the column titles (Size, Type, Date Modified – it doesn’t matter) and select Folder Size. Now open an instance of Windows Explorer and select View -> Details. To install, you’ll click next a few times, OK once or twice, and then it’s done. Start by downloading FolderSize, which is not only free, but open source – and available in 32 and 64bit versions (if you’re not sure which use, check out this guide on how to determine if you’re using a 32 or 64 bit version of Windows).
Now you’ll have a column that displays the size of the contents of each folder. Right-click one of the column titles (Size, Type, Date Modified – it doesn’t matter) and select Folder Size. Now open an instance of Windows Explorer and select View -> Details. To install, you’ll click next a few times, OK once or twice, and then it’s done. Start by downloading FolderSize, which is not only free, but open source – and available in 32 and 64bit versions (if you’re not sure which use, check out this guide on how to determine if you’re using a 32 or 64 bit version of Windows). 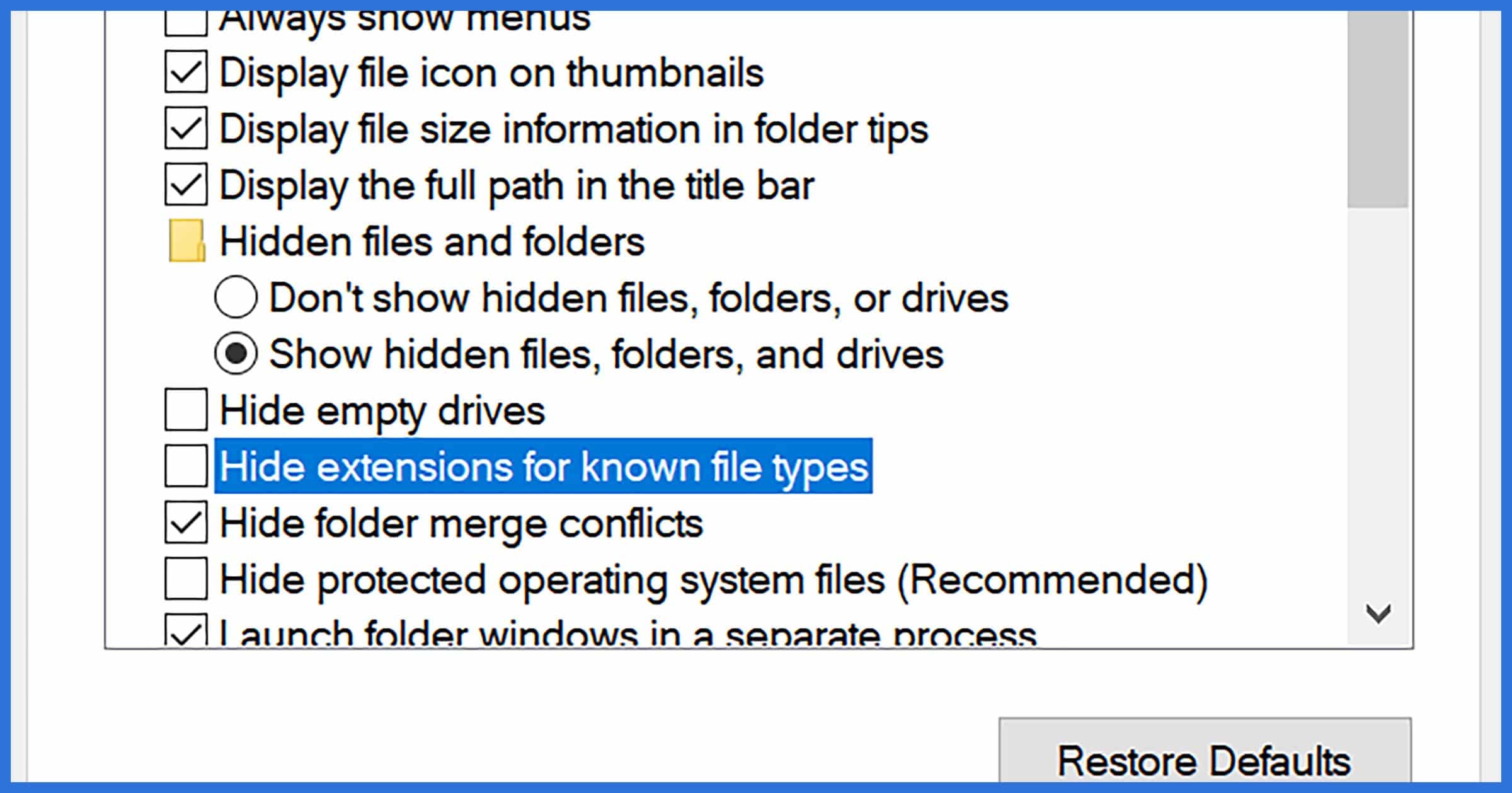
The software outlined in this guide not only still exists, but now also works in Windows 7 and 8, and probably even Windows 10. Please note: This guide was originally published back in 2007.


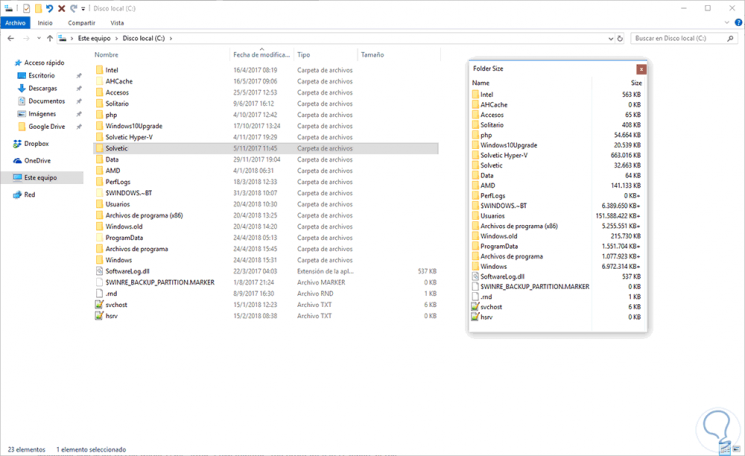

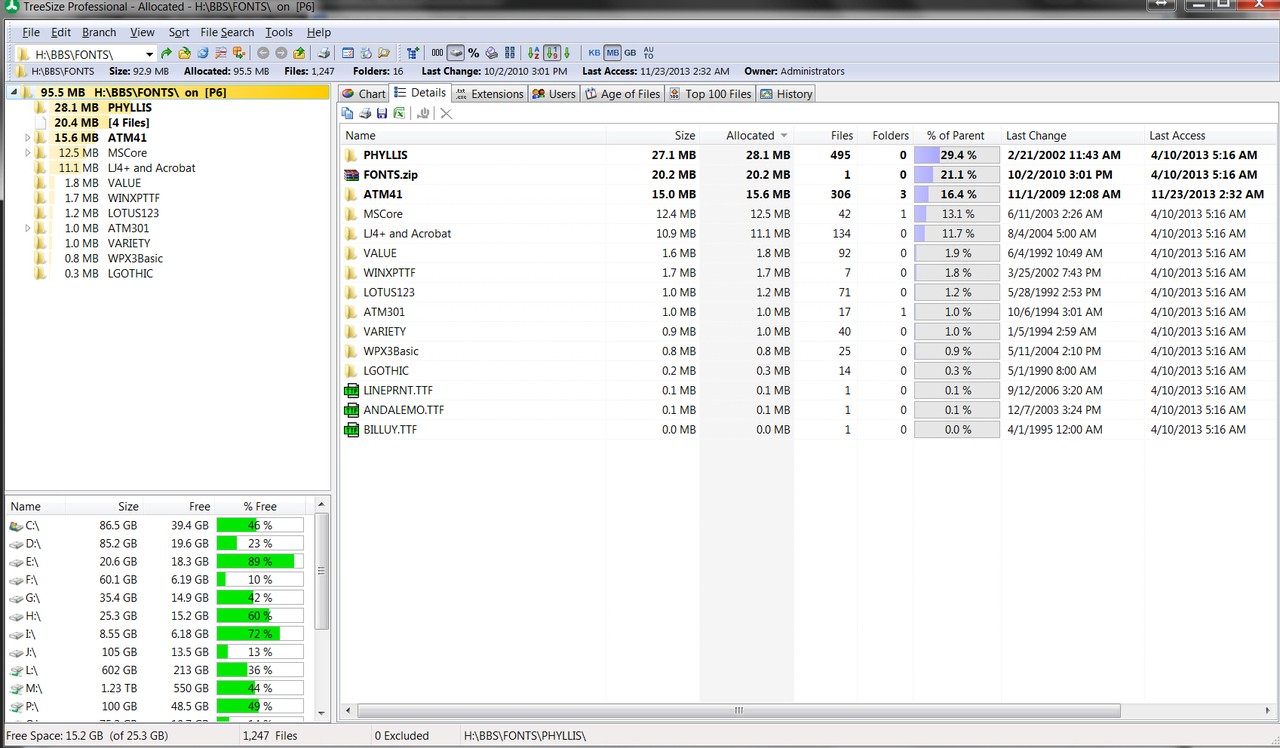
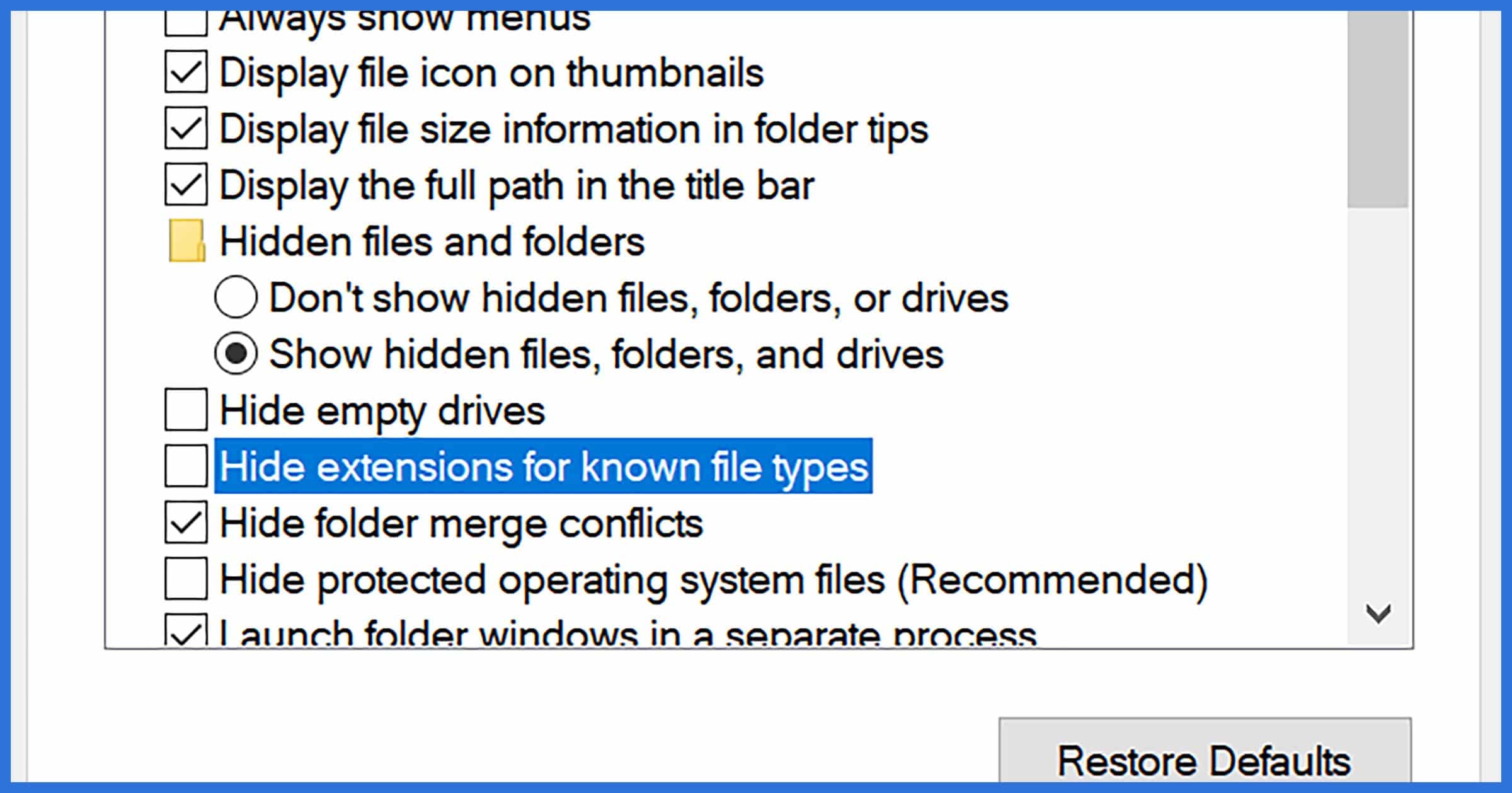


 0 kommentar(er)
0 kommentar(er)
